Hey Hey my friend!
When in the work place efficiency is key. Whether you are working for an employer or you are in business for yourself learning to complete a task in the shortest time possible will increase productivity and really help you in the long run.
Aside from the normal time wasters like internet browsing, checking e-mails, and responding to text messages, one of the largest accumulative wasters of time is not understanding keyboard shortcuts.
Keyboard shortcuts are the key combinations that performa a specific task. Where people lose time is needing to take follow the process of moving the mouse, right click, copy some text, then navigate to another area, right click, and paste the text.
This seems like a quick unimportant task but the keyboard shortcuts really do provide a faster way and given the accumulative comparison between the two it really pays to know and use the shortcuts.
Like anything worth doing, you need to take the time to learn and practice Keyboard shortcuts for them to be of benefit to you so here are some below. Many of the menu actions are controlled by the ALT button. Below  are some Keyboard shortcuts.
are some Keyboard shortcuts.
Menu Shortcuts:
Activate the Menu Bar
- PC – ALT button
- MAC – Ctrl+F2 (or Fn+Ctrl+F2 on some keyboards)
Bring up the File menu
- PC – ALT + F
- MAC – CTRL + F2 then F
Bring up the Edit menu
- PC – ALT + E
- MAC – CTRL + F2 then E
To View the Menu
- PC – ALT + V
- MAC – CTRL + F2 then V
This leads us to some of the most important Keyboard short cut and those are the control functions. Many times when I’ve made mistakes I need to undo them quickly. There are Keyboard short cuts for those.
Undo, Redo, Copy, Paste, Select All Shortcuts:
Undo the last operation
- PC – CTRL + Z
- MAC – CMD + Z
Redo the last operation
- PC – CTRL + Y
- MAC – Shift + CMD + Z
Cut to the Clipboard
- PC – CTRL + X
- MAC – CMD + X
Copy to the Clipboard
- PC – CTRL + C
- MAC – CMD + C
Paste the contents from the Clipboard
- PC – CTRL + V
- MAC – CMD + V
Select All
- PC – CTRL + A
- MAC – CMD + A
Sometimes you need to save the information that is on the screen. This may be common if you IT person would like to see a copy of the error message, or you need to capture and image.
Screenshot Shortcuts:
Save a Screenshot of the Entire Screen as a file
- PC = (none at this time)
- MAC – Shift + CMD + 3
Copy Screenshot of the entire screen to clipboard
- PC – Print Screen or CTRL+Print Screen
- MAC – Ctrl+ Shift+ Cmd+3
Sometimes when writing a document it’s easier to use the keyboard shortcuts rather than the mouse to navigate around the layout.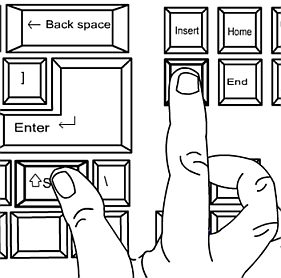
Editing Documents Shortcuts:
Delete right of cursor
- PC – DEL
- MAC – Fn+backspace
Delete word right of cursor
- PC – CTRL+ DEL
- MAC – Opt + Fn + Backspace
Go to start of the line
Go to end of line
Go To Find
- PC – CRTL + F
- MAC – CMD + F
There are also some shortcuts that will help you be more productive when browsing the web. Below are some of my favorite’s that I use.
Browsing The Web Shortcuts:
Open New Tab
- PC – CTRL + T
- MAC – CMD + T
Open a Link in a new Tab
- PC – CTRL + Left Click
- Mac – CMD + Left Click
Quickly Close A Tab
- PC – CTRL + F4
- MAC – Up Button + CMD + W
Quickly Close Your Browser
Learning to use these keyboard shortcuts will help you to become more productive in your work endeavors whatever you may be working as. I personally used many of them in the making of this document so I know it will be of help to you.
Just remember that the Keyboard Shortcuts may take a while to learn but you will love how quick you become at using them!
To Your Increased Productivity,

Give this Bad Boy a Thumbs Up if it helped you in any way..
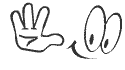
![[Case Study] 3 Steps To Page 1 of Google in 4 Days signature [Interview] 2 Expert Video Marketers Reveal Their Best Kept Secrets](http://zamuraiblogger.com/wp-content/uploads/2012/10/signature.png)
![[Case Study] 3 Steps To Page 1 of Google in 4 Days Cropped [Interview] 2 Expert Video Marketers Reveal Their Best Kept Secrets](http://zamuraiblogger.com/wp-content/uploads/2013/10/Cropped.png)
![]()
![[Case Study] 3 Steps To Page 1 of Google in 4 Days point here animated [Interview] 2 Expert Video Marketers Reveal Their Best Kept Secrets](http://zamuraiblogger.com/wp-content/uploads/2011/07/point_here_animated.gif)
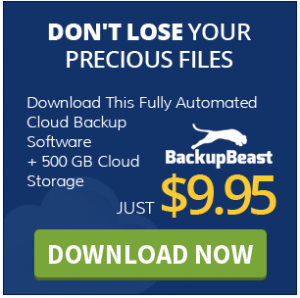
 are some Keyboard shortcuts.
are some Keyboard shortcuts.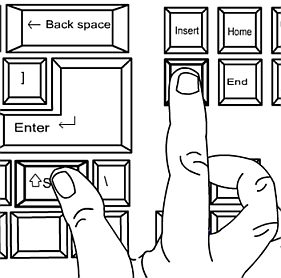

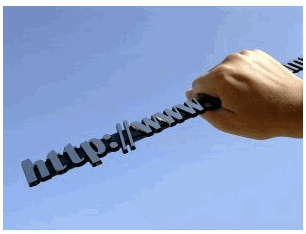 Simply because it is a very LONG and general domain name and hard to find a way to build a brand around it (trust me I tried). Which also shows how little I knew about online marketing when I first started to pick such a general domain.
Simply because it is a very LONG and general domain name and hard to find a way to build a brand around it (trust me I tried). Which also shows how little I knew about online marketing when I first started to pick such a general domain.